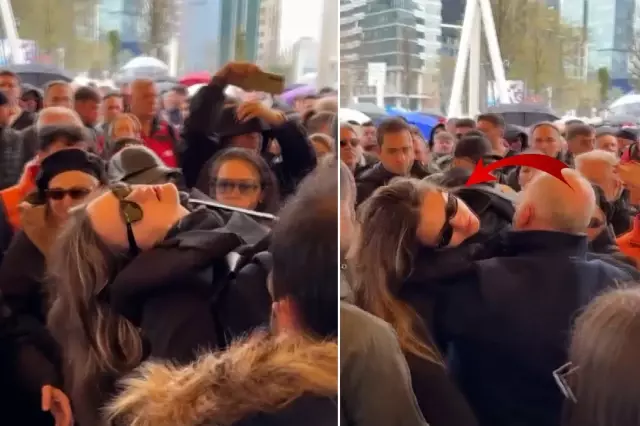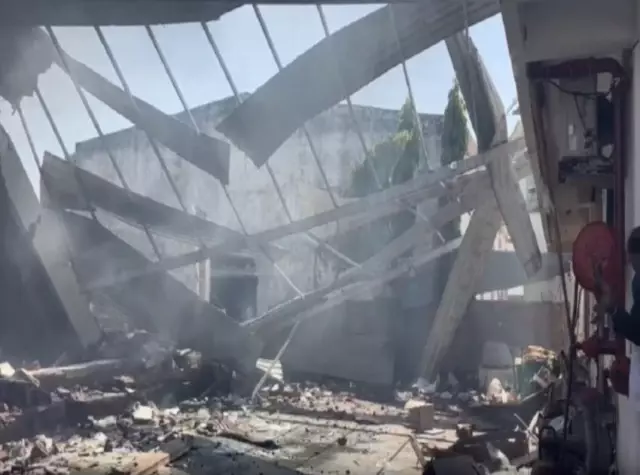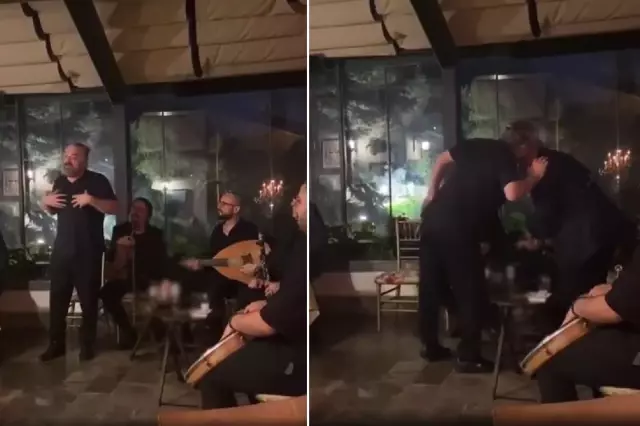Epic Games çöktü mü, sorun nasıl çözülür? Son dakika Epic Games Store problem mi var 9 Ocak Perşembe?

Epic Games 1991 yılında Potomac Computer Systems adı altında, aynı yıl ilk projeleri olan ZZT'yi çıkararak Tim Sweeney tarafından Rockville, Maryland'da kurulmuştur. Daha sonraları ise Epic MegaGames olarak bilinmeye başladılar. Epic Games çöktü mü, sorun nasıl çözülür? Son dakika Epic Games problem mi var 9 Ocak Perşembe?
Epic Games (Cary, Kuzey Carolina, ABD merkezli bir video oyunu yapım ve geliştirme şirketidir. Daha çok Gears of War, Fortnite ve Unreal serileriyle tanınır. Oyun motoru Unreal Engine'nın da tasarımcısıdır. Peki, Epic Games çöktü mü, sorun nasıl çözülür? Son dakika Epic Games problem mi var 27 Aralık Cuma?
EPİC GAMES ÇÖKTÜ MÜ?
9 Ocak Perşembe Epic Games hata bildirimleri:
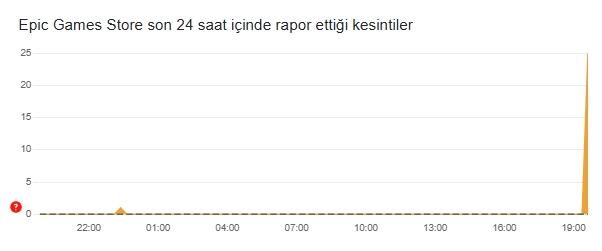
Epic Games sunucu durumunu kontrol etme
Tüm sistemlerin çalıştığından emin olmak için Epic Games Sunucu Durumu sayfasını kontrol et. Epic Games Başlatıcısı bir kesintiden veya sistem genelindeki sorundan etkileniyorsa yaşadığın sorun, kesinti giderildiğinde çözülebilir.
Güncellemeleri kontrol etme
Başlatıcı için bir güncelleme olup olmadığını görmek için kontrol et. Bunun için Başlatıcının sağ üst köşesindeki profil simgene tıkla ve Ayarlar'ı seç.
Burada YENİDEN BAŞLAT VE GÜNCELLE yazan bir düğme görüyorsan Başlatıcıyı güncellemek için bunu seç.
Sistem gereksinimlerini doğrulama
Bilgisayarının Epic Games Başlatıcısı'nı çalıştırmak için sistem gereksinimlerini karşıladığından emin ol. Epic Games Başlatıcısı'nın sistem gereksinimlerini buradan öğrenebilirsin.
Tam ekran en iyileştirmelerini devre dışı bırakma
Düşük bir saniye başına kare (FPS) sayısı görüyorsan tam ekran en iyileştirmesini devre dışı bırakmayı dene:
1. Epic Games Başlatıcısı'nı tamamen kapat.
2. Yüklü olduğu dizin konumuna git, EpicGamesLauncher.exe dosyasında sağ tıkla ve Özellikler (Epic Games\Launcher\Engine\Binaries\Win64\EpicGamesLauncher.exe) seçeneğine tıkla.
3. Uyumluluk sekmesine tıkla.
4. Tam ekran iyileştirmelerini devre dışı bırak kutucuğunu tıklayarak işaretle.
5. (İsteğe bağlı) Aynı zamanda Bu programı yönetici olarak çalıştır kutucuğuna da tıklayabilirsin.
6. Uygula'ya ve ardından Tamam'a tıkla.
Epic Games Başlatıcısı web önbelleğini temizleme
Web önbelleğini temizlemek, genellikle Başlatıcıyı kullanmanı engelleyen görüntü sorunlarını giderir. Web önbelleğini temizlemek için şu adımları izle:
Windows'ta:
1. Sağ alt köşedeki sistem tepsisi simgesine sağ ve ardından Çık'a tıklayarak Epic Games Başlatıcısı'ndan çık.
2. Windows tuşu + R'ye bas, "%localappdata%" yaz ve ardından Enter'a basarak bir Dosya Gezgini penceresi aç.
3. Epic Games Launcher klasörünü aç.
4. Saved klasörünü aç.
5. Webcache klasörüne tıkla ve ardından sil.
6. (İsteğe bağlı) webcache_4147 adlı bir klasör varsa onu da sil.
7. Bilgisayarını yeniden başlat ve Epic Games Başlatıcısı'nı yeniden çalıştır.
Mac'te:
1. Epic Games Başlatıcısı'ndan çık.
2. Finder'ı aç.
3. Git'e ve sonra Klasöre Git'e tıkla.
4. "~/Library/Caches/com.epicgames.EpicGamesLauncher" yaz ve Enter'a bas.
5. Webcache klasörünü Çöp Sepeti'ne sürükle.
6. Control'e bas ve Çöp Sepeti'ne tıkla.
7. Çöpü Boşalt'a tıkla.
8. Epic Games Başlatıcısı'nı yeniden başlat.
Epic Games Başlatıcısı'nı yönetici olarak çalıştırma
Başlatıcıyı yönetici olarak çalıştırdığında izinlerini artırarak oyun indirme gibi işlemlerde sorunlardan kaçınabilirsin.
Başlatıcıyı yönetici olarak çalıştırmak için şu adımları izle:
1. Epic Games Başlatıcısı kısayoluna sağ tıkla.
2. Yönetici Olarak Çalıştır'a tıkla.
Ekran kartı sürücülerini güncelleme
En güncel ekran kartı sürücülerini kullandığından emin olarak başlatıcı çökme sorununu çözebilirsin. Ekran kartı sürücülerinin nasıl güncelleneceğini gösteren adımlar için bu makaleyi gözden geçirebilirsin.
Epic Games Başlatıcısı'nı yeniden yükleme
Not : Bu işlem sonucu yüklenen tüm oyunların silinir.
Windows'ta:
Bu adımları uygulayarak sistem dosyası denetleyicisini çalıştır ve ardından Epic Games Başlatıcısı'nı yeniden yükle:
1. Sağ alt köşedeki sistem tepsisi simgesine sağ tıklayarak ve ardından Çık'a tıklayarak Epic Games Başlatıcısı'ndan çık.
2. Başlat'a tıkla.
3. "cmd" yaz, Komut İstemi'ne sağ tıkla ve ardından Yönetici Olarak Çalıştır'a tıkla.
4. Açılan pencerede "sfc /scannow", yaz ve ardından Enter'a bas.
Bu işlem biraz zaman alabilir.
5. Bilgisayarını yeniden başlat.
6. Başlat'a tıkla.
7. "Program Ekle veya Kaldır" yaz ve ardından Enter'a bas.
8. Program listesinden Epic Games Başlatıcısı'nı seç.
9. Kaldır'a tıkla.
10. www.epicgames.com adresine git ve sağ üst köşeden Epic Games'i İndir'e tıklayarak en güncel yükleyiciyi indir.
Mac'te:
Not: Başlatıcın macOS 10.15.1 veya önceki sürümlerde donuyorsa Başlatıcıyı yeniden yüklediğinde sorun genellikle çözülür.
Lütfen macOS 10.12 ve önceki sürümlerin artık destenlenmediğini unutma.
1. Epic Games Başlatıcısı'nı kapat.
2. Etkinlik Monitörü'nü kontrol ederek Epic Games Başlatıcısı ile ilgili hiçbir işlem olmadığını doğrula.
3. Uygulamalar klasörünü aç.
4. Epic Games Başlatıcısı uygulamasını Çöp Sepeti'ne sürükle.
5. Aşağıdaki dizinlerde Epic Games Başlatıcısı ile ilgili herhangi bir klasör veya dosya olmadığını doğrula:
? ~/Library/Application Support
? ~/Library/Caches
? ~/Library/Preferences
? ~/Library/Logs
? ~/Library/Cookies
6. www.epicgames.com adresine git ve sağ üst köşeden Epic Games'i İndir'e tıklayarak en güncel yükleyiciyi indir.