Chrome yerine Microsoft Edge kullanmak için 6 neden
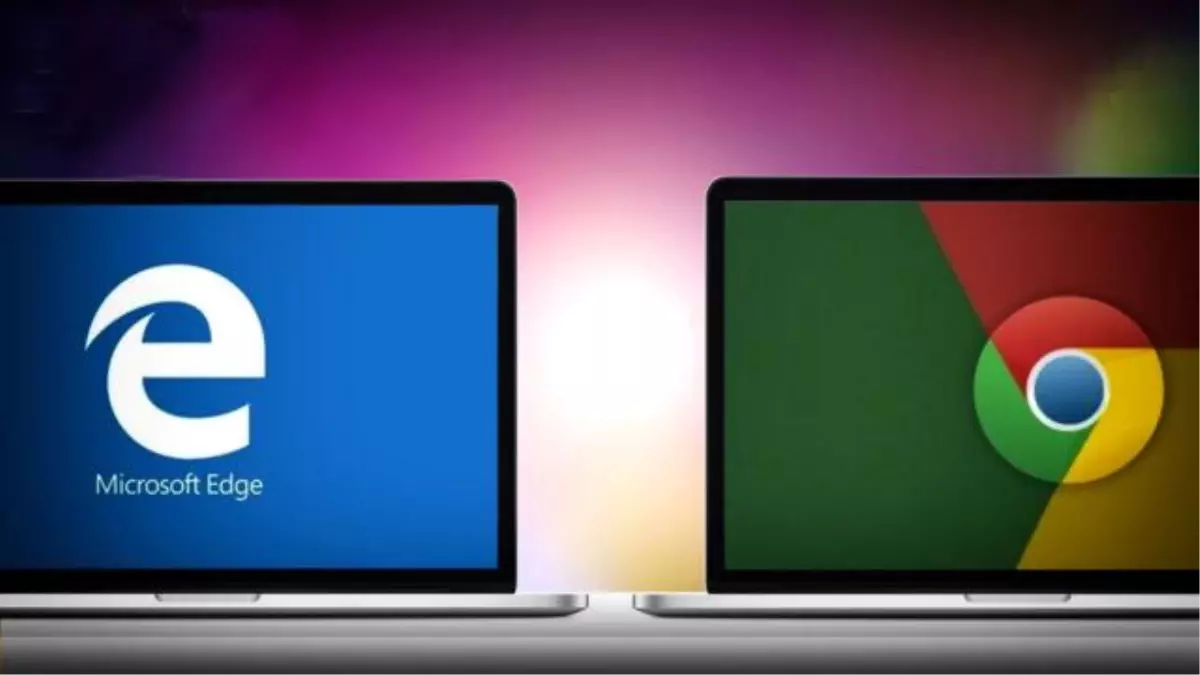
Google Chrome dünyanın en popüler tarayıcısı olmaya devam ediyor. Fakat Chrome yerine Microsoft Edge kullanmak için 6 iyi özellik mevcut. En eski tarayıcılardan biri olan Microsoft Edge bu özelliklerle tekrardan popülaritesini arttırmayı hedefliyor. Dikey sekmeler, web yakalama, koleksiyonlar ve daha fazlası mevcut. Bunun gibi ayrıntılar ile Chrome'u tamamen terk etmenizi sağlayacak 6 Microsoft Edge özelliği!
Google Chrome dünyanın en popüler tarayıcısı olmaya devam ediyor. Fakat Chrome yerine Microsoft Edge kullanmak için 6 iyi özellik mevcut. En eski tarayıcılardan biri olan Microsoft Edge bu özelliklerle tekrardan popülaritesini arttırmayı hedefliyor.
Chrome yerine Microsoft Edge kullanmak için 6 neden
Dikey sekmeler, web yakalama, koleksiyonlar ve daha fazlası mevcut. Bunun gibi ayrıntılar ile Chrome'u tamamen terk etmenizi sağlayacak 6 Microsoft Edge özelliği!
1. Dikey Sekmeler (Vertical Tabs)
İlk olarak 2021'de duyurulan Microsoft Edge'in dikey sekmeleri, hızlı sekme yönetimi için en iyi özelliklerden biridir. Adından da anlaşılacağı üzere bu özellik, standart yatay ekranı kullanmak yerine sekmeleri dikey olarak üst üste düzenler.

Dikey sekmeler, verimli tarama için en iyi tarayıcı hilelerinden biridir. Dikey ekran daha fazla sekmeyi önizlemenizi sağlar. Sekme çubuğunu da kolayca yeniden boyutlandırabilirsiniz. Dikey sekmeleri etkinleştirmek için CTRL + Shift + (,) kısayolunu kullanabilirsiniz.
2. Koleksiyonlar (Collections)
Edge'in Koleksiyonları, göz atarken önemli fikirlere erişmenin ve bunları kaydetmenin daha kolay bir yolunu sunar. Koleksiyonlar ile farklı web sitelerini kategoriler halinde gruplandırabilir ve web sitesi metnini kaydedebilirsiniz. Dahası, bir koleksiyona kısa notlar da ekleyerek Koleksiyonlar'ı not almayı sekme yönetimiyle birleştiren güçlü bir özellik haline getirebilirsiniz.

Koleksiyonlar, Yer İşaretlerini kullanmaya göre daha iyi bir deneyim sunar. Bu Chrome yerine Microsoft Edge kullanmak için önemli nedenlerdendir. Kayıtlı bağlantılarınıza daha hızlı erişim sağlamak amacıyla Edge, Koleksiyonlar için bazı kullanışlı kısayollar verir. Örneğin, bir Koleksiyondaki tüm bağlantıları yeni sekmelerde veya yeni bir pencerede açabilirsiniz. Uygulamalar arasında daha kolay paylaşım için bir Koleksiyondaki tüm ögeleri panonuza kopyalamanızı sağlayan bir kısayol da vardır.
3. Tam Ekran Okuyucu (Immersive Reader)
Tam Ekran Okuyucu, okuduğunuz şeye odaklanmanıza yardımcı olmak için açılır pencereleri ve dikkat dağıtıcı diğer unsurları ortadan kaldırır. Ancak başlangıçta disleksi ve disgrafisi olan okuyucular için tasarlanmıştı. Web içeriklerini okumayı kolaylaştırma konusunda oldukça iyi bir iş çıkarıyor.

Microsoft Edge Immersive Reader kullanmak için kısayolu F9'dur. Sayfayı Tam Ekran Okuyucu modunda görüntülemek için herhangi bir URL'nin önüne "read: " ekleyebilirsiniz. Metin tercihleri düğmesini tıklayarak keşfedebileceğiniz çeşitli okunabilirlik seçeneklerine ulaşabilirsiniz.
Yapay zeka, Microsoft Edge'e yaradı mı? En çok kullanılan tarayıcılar belli oldu
Ayrıca metin aralığı ve boyutunu değiştirebilirsiniz. Hatta yeni bir yazı fontu seçebilirsiniz. Geceleri göz yormaması için koyu renk temaları da kullanabilirsiniz. Son olarak ise farklı sesler tarafından Edge'e özel hızlarda konuşulan web sayfalarını dinleyebileceğiniz Yüksek Sesle Okuma özelliği de mevcut.
4. Web Yakalama (Web Capture)
Web Yakalama, üçüncü taraf uygulamaları veya uzantıları kullanmadan web'den bilgi yakalamanın kolay bir yolunu sunar. İki yakalama seçeneği vardır. Alana göre yakalama veya tam sayfayı yakalama. İkinci seçenek, çoğu üçüncü taraf uygulamasının kullanamayacağı kullanışlı bir özelliktir.

CTRL + Shift + S kısayolunu kullanarak Microsoft Edge'in Web Yakalama özelliğini istediğiniz zaman etkinleştirebilirsiniz. Metin ve görüntü yakalamanın yanında ayrıca, Edge'in PDF çizim araçlarıyla ekran görüntülerine açıklama da ekleyebilirsiniz. Ardından, bir görüntü yakaladıktan sonra onu panonuza kopyalayabilir veya başkalarıyla paylaşabilirsiniz. Bu noktada Chrome yerine Microsoft Edge kullanmak işlerinizi hızlandırabilir.
5. Edge PDF Reader
Chrome yerine Microsoft Edge kullanmak için nedenlerden biri de yerleşik PDF okuyucusudur. Edge'in PDF okuyucusu, belgeleri görüntülemek ve düzenlemek için temel form doldurma, içindekiler bölümü ve açıklama özellikleri gibi bazı önemli araçlara sahiptir.

PDF okuyucu ayrıca Web Capture'da kullanılanlara benzer çizim araçlarını da içerir. Ancak metin kutularını vurgulama ve ekleme gibi, PDF üzerinde not almanın akıllı bir yolunu sunan bazı ek özellikler de vardır. Edge'in PDF Okuyucusunu tüm dosyalarınız için kullanmak istiyorsanız, öncelikle Windows'ta varsayılan PDF okuyucunuzu değiştirmeniz gerekiyor.
6. Browser Essentials (Tarayıcı Temelleri)
Microsoft Edge, izleme koruması, dengeli ve sıkı güvenlik modları gibi gizlilik seçenekleriyle bilinir. Edge'in Tarayıcı Temelleri merkezi, güvende kalmanıza ve tarayıcınızın performansını artırmanıza yardımcı olmak için tasarlanmıştır.

Taranan tüm sitelere ve tespit edilen olası risklere karşı genel bir bakış sunan Browser Essentials sekmesi oldukça kullanışlıdır. Ayrıca bellek kullanımınızı Performans sekmesinde görüntüleyebilirsiniz. Tarama sırasında kaynaklardan tasarruf etmenize yardımcı olmak için verimlilik modunu etkinleştirebilirsiniz.










